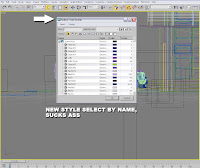Ok, let me get this out of the way first - I am still using 3ds Max 2008. Autodesk would like me to be using Max 2010 by now, even though its only March 2009, but I couldn't be arsed. One of the things I hated about using Max 2008 for the first time was the "new" object selection box. (Select by name, H on the keyboard) If you have many objects in your scene (And even if you don't have that many), it is incredibly sloooooow. Very annoying when all you are trying to do is select an object from a list. So, the best thing to do is to revert back to the "old" object selection box. This is how you do it:
Go to this ini file:
C:\Documents and Settings\<>\Local Settings\Application Data\Autodesk\3dsmax\2008 - 64bit\enu\defaults\MAX\CurrentDefaults.ini
where <> is your windows user name
and change:
[Scene Explorer] SelectByNameUsesSceneExplorer=1
to:
[Scene Explorer] SelectByNameUsesSceneExplorer=0
Thanks to V-Ray Forum user dbibb for this trick!

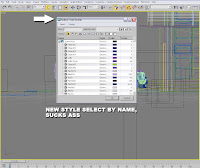
Go to this ini file:
C:\Documents and Settings\<
where <
and change:
[Scene Explorer] SelectByNameUsesSceneExplorer=1
to:
[Scene Explorer] SelectByNameUsesSceneExplorer=0
Thanks to V-Ray Forum user dbibb for this trick!